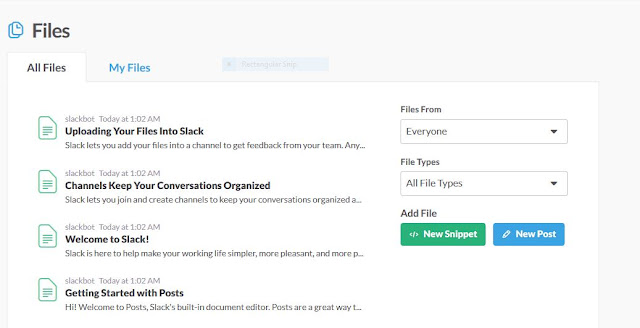hallooo semua,
Berikut postingan mengenai Tugas ERP ku, Tugas ke-3 bagian kedua ( #UPERP8T03B Install Aplikasi Slack, membuat Akun Slack di HP / PC / Laptop, membuat Team / Join Team dan menelusuri ( Explore ) tentang Slack ).
Pertama yang aku lakukan adalah dengan mendownload aplikasi Slack melalui HP Android. Karena saat hendak medownloadnya melalui browser PC untuk windows system, aku mengalami kendala ditempat kerjaku saat ini. Adapun kendala yang dihadapi adalah ukuran file slack.exe yang lebih dari 50 Mb untuk di download dan ada kebijakan perusahaan yang harus dipatuhi. Karena File Instalasi Slack nya juga lumayan besar dan memang ditempatku bekerja ini sangat dibatasi untuk download dan upload file yang bisa tidak melebihi 10 Mb. Kalau tidak ntar aku bisa dipotong gaji broo... hehehehehe... Kalo potong gaji aja sik tidak apa-apa, tapi kalau sampai dipecat repot urusannya ntar... hehehehehe...
Baiklah, sekarang aku coba untuk memberikan sedikit panduan untuk melakukan instalasi pada HP Android.
1. Buka aplikasi Play Sore pada HP Android dan search / cari aplikasi Slack.
Tampilan diatas adalah aplikasi Slack dari Play Store yang sudah terinstall otomatis saat pertama kali kita mendownloadnya. Dan biasanya sudah ada shortcut nya di tampilan HOME HP kita.
2. Selanjutnya klik OPEN dan buat akun Slack atau daftar dengan akun e-mail dari google yang kita miliki.
Dan setelah kita selesai membuat akun Slack. Untuk pertama kali kita akan diminta membuat Team atau kita Sign in dengan domain Slack Team yang telah dibuat teman dalam suatu kelompok yang telah dibentuk.
Apabila kita belum mempunyai kelompok / group / team, maka kita harus masuk dengan membuat Team terlebih dahulu.
Dan bila ada teman kita yang lebih dahulu membuat Team, maka kita akan mendapatkan notifikasi pada e-mail yang terdaftar bahwa ada seseorang yang meminta kita untuk join / bergabung dalam Team tersebut. Seperti contoh pada gambar dibawah :
Setelah kita mendapatkan e-mail seperti diatas, kita bisa langsung klik Join Team dan setelah berhasil Join / gabung dengan Team tersebut, maka kita akan mendapat e-mail lagi seperti gambar dibawah :
4. Setelah kita berhasil bergabung dengan Team yang telah dibuat oleh teman kita ( dalam hal ini aku bergabung dalam Kelompok VI dengan nama domain http://odoo-macan-jaya.slack.com ). Berikut tampilannya setelah aku berhasil untuk sign in dengan username dan password yang telah ada.
Begitulah proses instalasi aplikasi dan pembuatan akun Slack yang aku lakukan dari HP Android berjalan sampai dapat bergabung dengan Team.
Selanjutnya mari mulai kita telusuri apa yang ada pada aplikasi yang menuruku saat itu masih awam sekali.
1. Untuk setting / pengaturan akun Slack yang kita miliki kita harus masuk ke browser web HP kita.
2. Pada tampilan di HP, kita bsa melihat beberapa pilihan menu dalam Team dengan klik lambang titik 3 vertikal pada sisi pojok kiri layar HP kita seperti Team Directory, Snooze, Invite Member dan Setting ( seperti gambar dibawah ).
Dan akan tampil seperti gambar dibawah :
Dan kita bisa mulai melihat member dalam Team dengan klik sub menu Team Directory dan akan tampil seperti gambar dibawah :
Setelah kita tau member dalam Team, lalu kembali ke tampilan depan dan mulai aku masuk ke setting.
Pada setting / pengaturan ini kita bisa mengatur berbagai macam pengaturan seperti, Profile, Status, Notifikasi dan pengaturan lain seperti tampilan 3 gambar diatas.
4. Percakapan Team.
Kita dapat melihat percakapan yang terjadi didalam Team, seperti gambar dibawah :
Demikian hasil penelusuranku sebagai pengguna awam, mengenai Aplikasi Slack melalui ponsel berbasis Android System. Semoga berguna dan bermanfaat yak... :)
Baiklah...
selanjutnya aku akan mencoba memberi panduan instalisasi dan penelusuran tentang Aplikasi Slack pada PC / Laptop. Dalam hal ini aku menggunakan Operating System Windows 7 Ultimate yang ada pada PC ditempat kerja.
Berikut ulasannya :
Aku mencoba untuk sharing pengalamanku tentang aplikasi Slack melalui browser PC ditempat kerjaku.
Aku coba untuk mendownload aplikasi Slack dari browser PC Download Slack for Windows
ternyata file exe. lumayan besar, sekitar 60 Mb dan aku yakin pasti tidak akan berhasil kalau download disini (di tempat kerja) karena sangat terbatas untuk akses internet disini (dibatasi untuk download ataupun upload dibawah 10 Mb).
Jadi saya urungkan kegiatanku mendownloadnya dan akan aku download saat nanti di rumah.
Selama ditempat kerjaku aku tidak bisa menggunakan Slack melalui browser PC dan aku hanya menggunakannya melalu HP Android milikku sendiri, yang tentunya sudah terinstall aplikasi Slack dan telah bergabung dalam Team Odoo Macan Jaya / kelompok belajar ERP ku saat ini.
sambungan dari tulisan diatas...
Melanjutkan tulisanku mengenai tugas kedua dari empat tugas yang diberikan dalam Tugas ke-3 ERP ini, maka aku akan mulai menyelesaikannya.
Setelah kembali ke rumah dari lokasi pekerjaanku beberapa hari lalu, kembali kulanjutkan tugas kuliahku ini.
Mari kita mulai... untuk pertama aku memulai dengan coba mendownload file installer Slack for Windows
1. Buka browser PC anda dan ketik link nya Slack for Windows
2. Setelah klik link yang dilingkari merah pada gambar diatas, maka tampilan selanjutnya akan mengarah ke halaman berikut :
lumayan besar juga file installer nya ( 60 Mb ). hehehe...
Dan lalu klik Download seperti yang dilingkari pada gambar diatas.
3. Lalu selanjutnya pilih save ( simpan ) file installer yang akan di download ke folder yang dituju pada laptop yang kita gunakan seperti gambar dibawah.
4. Lalu setelah itu kita tunggu proses download berjalan sampai dengan selesai dan lansung terbukaaplikasi Slack yang telah terpasang di laptop, seperti tampilan dibawah :
setelah itu, lanjutkan dengan memasukkan domain Team yang telah dibuat dan kita sudah di invite / bergabung didalamnya.
Atau bilamana kita belum memiliki Team, maka kita memulai dengan Create New Team.
Kali ini coba aku akan membuat Team Slack baru ( karena aku telah bergabung pada Team Slack Odoo Macan Jaya pada kelompok Kuliah ERP yang sedang berjalan ). Oleh sebab itu untuk memberikan panduan bagi pengguna awam seperti aku sekarang ini, aku hendak membuat Team baru.
Baiklah... mari kita mulai membuat Team dan menelusuri aplikasi Slack untuk mengetahui dan mempelajari fitur-fitur aplikasi ini dan kegunaannya.
1. Klik Create New Team pada saat tampilan seperti diatas. Setelah itu kita akan dibawa masuk pada jendela berikutnya seperti gambar dibawah :
setelah masukan e-mail, lalu klik Next.
3. Setelah itu kita diminta untuk memasukkan kode konfirmasi yang telah dikirimkan ke alamat e-mail kita yang terdaftar.
4. Buka e-mail kita yang terdaftar untuk Slack dan dapatkan kode konfirmasi pada inbox e-mail anda seperti gambar dibawah :
setelah didapat kode konfirmasi tersebut, segera masukkan 6 angka kode konfirmasi tersebut pada kotak yang telah disediakan tadi (cek no. 3)
5. Setelah berhasil kita masukkan kode konfirmasi tadi, maka kita akan diminta untuk memasukkan nama tampilan kita dan username.
selanjutnya setelah kita masukkan nama dan username, lalu klik Next.
6. Kita diminta membuat / set password untuk sign in.
setelah selesai membuat / set password, lalu klik Next.
7. Buat nama untuk Team yang akan kita buat dan yang selanjutnya kitapun dapat mengganti nama team tersebut nanti pada pengaturan.
setelah selesai membuat nama untuk Team yang kita buat, lalu klik Next.
8. Masukkan web domain untuk Team Slack yang anda buat untuk setiap member dapat sign in kedalamnya.
setelah domain dibuat dan ada tanda centang warna hijau pada sisi depan nama yang anda ketikkan (tanda konfirmasi bahwa nama tersebut tersedia), lalu klik Next.
9. Lalu kita akan dibawa kejendela berikutnya untuk mengundang teman, saudara atau rekan kerja kita dan lainnya untuk dapat bergabung dalam Team yang telah anda buat.
bila anda belum mau untuk mengundang siapapun untuk menjadi member dalam Team yang anda buat, maka klik Skip for Now dan lalu kita akan dibawa pada jendela berikutnya, seperti tampilan dibawah.
10. Setelah sampai pada tampilan diatas, maka sudah selesailah proses pembuatan Team kita. Dan sekarang mari coba kita telusuri didalamnya dengan memulainya. Klik Explore Slack dan kita akan dibawa pada percakapan yang mengharuskan kita mengetikkan / menuliskan sesuatu kata pada kolom percakapan yang ada (seperti gambar dibawah) untuk dapat memulai melihat dan menelusuri setiap bagian dan menu ataupun apa yang ada didalamnya.
dan setelah kita ketikkan / tuliskan sesuatu kata seperti pada gambar diatas, maka tampilan yang ada akan berubah seperti gambar dibawah dengan menampilkan berbagai macam menu dan opsi-opsi serta pengaturan yang dapat kita akses.
Untuk pertama kali kita langsung diarahkan pada 3 panduan awal mengenai Channels, Direct Message dan Invite People. Lihat gambar dibawah :
Baiklah mari kita mulai penelusuran selanjutnya mengenai Slack.
1. Akses Menu dan Notifikasi pada bagian pojok kanan atasa disamping nama Team.
2. Akses untuk Setting / pengaturan percakapan.
3. Akses untuk menampilkan atau menyembunyikan percakapan pada layar.
4. Akses untuk mencari sesuatu pada aplikasi Slack berdasarkan username, channel atau direct message, link dan lainnya.
5. Akses untuk Opsi lainnya.
Berikut postingan mengenai Tugas ERP ku, Tugas ke-3 bagian kedua ( #UPERP8T03B Install Aplikasi Slack, membuat Akun Slack di HP / PC / Laptop, membuat Team / Join Team dan menelusuri ( Explore ) tentang Slack ).
Pertama yang aku lakukan adalah dengan mendownload aplikasi Slack melalui HP Android. Karena saat hendak medownloadnya melalui browser PC untuk windows system, aku mengalami kendala ditempat kerjaku saat ini. Adapun kendala yang dihadapi adalah ukuran file slack.exe yang lebih dari 50 Mb untuk di download dan ada kebijakan perusahaan yang harus dipatuhi. Karena File Instalasi Slack nya juga lumayan besar dan memang ditempatku bekerja ini sangat dibatasi untuk download dan upload file yang bisa tidak melebihi 10 Mb. Kalau tidak ntar aku bisa dipotong gaji broo... hehehehehe... Kalo potong gaji aja sik tidak apa-apa, tapi kalau sampai dipecat repot urusannya ntar... hehehehehe...
Baiklah, sekarang aku coba untuk memberikan sedikit panduan untuk melakukan instalasi pada HP Android.
1. Buka aplikasi Play Sore pada HP Android dan search / cari aplikasi Slack.
Tampilan diatas adalah aplikasi Slack dari Play Store yang sudah terinstall otomatis saat pertama kali kita mendownloadnya. Dan biasanya sudah ada shortcut nya di tampilan HOME HP kita.
2. Selanjutnya klik OPEN dan buat akun Slack atau daftar dengan akun e-mail dari google yang kita miliki.
Dan setelah kita selesai membuat akun Slack. Untuk pertama kali kita akan diminta membuat Team atau kita Sign in dengan domain Slack Team yang telah dibuat teman dalam suatu kelompok yang telah dibentuk.
Apabila kita belum mempunyai kelompok / group / team, maka kita harus masuk dengan membuat Team terlebih dahulu.
Dan bila ada teman kita yang lebih dahulu membuat Team, maka kita akan mendapatkan notifikasi pada e-mail yang terdaftar bahwa ada seseorang yang meminta kita untuk join / bergabung dalam Team tersebut. Seperti contoh pada gambar dibawah :
Setelah kita mendapatkan e-mail seperti diatas, kita bisa langsung klik Join Team dan setelah berhasil Join / gabung dengan Team tersebut, maka kita akan mendapat e-mail lagi seperti gambar dibawah :
Begitulah proses instalasi aplikasi dan pembuatan akun Slack yang aku lakukan dari HP Android berjalan sampai dapat bergabung dengan Team.
Selanjutnya mari mulai kita telusuri apa yang ada pada aplikasi yang menuruku saat itu masih awam sekali.
1. Untuk setting / pengaturan akun Slack yang kita miliki kita harus masuk ke browser web HP kita.
2. Pada tampilan di HP, kita bsa melihat beberapa pilihan menu dalam Team dengan klik lambang titik 3 vertikal pada sisi pojok kiri layar HP kita seperti Team Directory, Snooze, Invite Member dan Setting ( seperti gambar dibawah ).
Dan akan tampil seperti gambar dibawah :
Setelah kita tau member dalam Team, lalu kembali ke tampilan depan dan mulai aku masuk ke setting.
Pada setting / pengaturan ini kita bisa mengatur berbagai macam pengaturan seperti, Profile, Status, Notifikasi dan pengaturan lain seperti tampilan 3 gambar diatas.
4. Percakapan Team.
Kita dapat melihat percakapan yang terjadi didalam Team, seperti gambar dibawah :
Demikian hasil penelusuranku sebagai pengguna awam, mengenai Aplikasi Slack melalui ponsel berbasis Android System. Semoga berguna dan bermanfaat yak... :)
Baiklah...
selanjutnya aku akan mencoba memberi panduan instalisasi dan penelusuran tentang Aplikasi Slack pada PC / Laptop. Dalam hal ini aku menggunakan Operating System Windows 7 Ultimate yang ada pada PC ditempat kerja.
Berikut ulasannya :
Aku mencoba untuk sharing pengalamanku tentang aplikasi Slack melalui browser PC ditempat kerjaku.
Aku coba untuk mendownload aplikasi Slack dari browser PC Download Slack for Windows
ternyata file exe. lumayan besar, sekitar 60 Mb dan aku yakin pasti tidak akan berhasil kalau download disini (di tempat kerja) karena sangat terbatas untuk akses internet disini (dibatasi untuk download ataupun upload dibawah 10 Mb).
Jadi saya urungkan kegiatanku mendownloadnya dan akan aku download saat nanti di rumah.
Selama ditempat kerjaku aku tidak bisa menggunakan Slack melalui browser PC dan aku hanya menggunakannya melalu HP Android milikku sendiri, yang tentunya sudah terinstall aplikasi Slack dan telah bergabung dalam Team Odoo Macan Jaya / kelompok belajar ERP ku saat ini.
bersambung kebawah yak ... :)
sambungan dari tulisan diatas...
Melanjutkan tulisanku mengenai tugas kedua dari empat tugas yang diberikan dalam Tugas ke-3 ERP ini, maka aku akan mulai menyelesaikannya.
Setelah kembali ke rumah dari lokasi pekerjaanku beberapa hari lalu, kembali kulanjutkan tugas kuliahku ini.
Mari kita mulai... untuk pertama aku memulai dengan coba mendownload file installer Slack for Windows
1. Buka browser PC anda dan ketik link nya Slack for Windows
2. Setelah klik link yang dilingkari merah pada gambar diatas, maka tampilan selanjutnya akan mengarah ke halaman berikut :
lumayan besar juga file installer nya ( 60 Mb ). hehehe...
Dan lalu klik Download seperti yang dilingkari pada gambar diatas.
3. Lalu selanjutnya pilih save ( simpan ) file installer yang akan di download ke folder yang dituju pada laptop yang kita gunakan seperti gambar dibawah.
4. Lalu setelah itu kita tunggu proses download berjalan sampai dengan selesai dan lansung terbukaaplikasi Slack yang telah terpasang di laptop, seperti tampilan dibawah :
setelah itu, lanjutkan dengan memasukkan domain Team yang telah dibuat dan kita sudah di invite / bergabung didalamnya.
Atau bilamana kita belum memiliki Team, maka kita memulai dengan Create New Team.
Kali ini coba aku akan membuat Team Slack baru ( karena aku telah bergabung pada Team Slack Odoo Macan Jaya pada kelompok Kuliah ERP yang sedang berjalan ). Oleh sebab itu untuk memberikan panduan bagi pengguna awam seperti aku sekarang ini, aku hendak membuat Team baru.
Baiklah... mari kita mulai membuat Team dan menelusuri aplikasi Slack untuk mengetahui dan mempelajari fitur-fitur aplikasi ini dan kegunaannya.
1. Klik Create New Team pada saat tampilan seperti diatas. Setelah itu kita akan dibawa masuk pada jendela berikutnya seperti gambar dibawah :
2. Masukkan e-mail anda yang sudah terdaftar untuk aplikasi Slack.
3. Setelah itu kita diminta untuk memasukkan kode konfirmasi yang telah dikirimkan ke alamat e-mail kita yang terdaftar.
4. Buka e-mail kita yang terdaftar untuk Slack dan dapatkan kode konfirmasi pada inbox e-mail anda seperti gambar dibawah :
5. Setelah berhasil kita masukkan kode konfirmasi tadi, maka kita akan diminta untuk memasukkan nama tampilan kita dan username.
selanjutnya setelah kita masukkan nama dan username, lalu klik Next.
6. Kita diminta membuat / set password untuk sign in.
setelah selesai membuat / set password, lalu klik Next.
7. Buat nama untuk Team yang akan kita buat dan yang selanjutnya kitapun dapat mengganti nama team tersebut nanti pada pengaturan.
8. Masukkan web domain untuk Team Slack yang anda buat untuk setiap member dapat sign in kedalamnya.
setelah domain dibuat dan ada tanda centang warna hijau pada sisi depan nama yang anda ketikkan (tanda konfirmasi bahwa nama tersebut tersedia), lalu klik Next.
9. Lalu kita akan dibawa kejendela berikutnya untuk mengundang teman, saudara atau rekan kerja kita dan lainnya untuk dapat bergabung dalam Team yang telah anda buat.
bila anda belum mau untuk mengundang siapapun untuk menjadi member dalam Team yang anda buat, maka klik Skip for Now dan lalu kita akan dibawa pada jendela berikutnya, seperti tampilan dibawah.
10. Setelah sampai pada tampilan diatas, maka sudah selesailah proses pembuatan Team kita. Dan sekarang mari coba kita telusuri didalamnya dengan memulainya. Klik Explore Slack dan kita akan dibawa pada percakapan yang mengharuskan kita mengetikkan / menuliskan sesuatu kata pada kolom percakapan yang ada (seperti gambar dibawah) untuk dapat memulai melihat dan menelusuri setiap bagian dan menu ataupun apa yang ada didalamnya.
dan setelah kita ketikkan / tuliskan sesuatu kata seperti pada gambar diatas, maka tampilan yang ada akan berubah seperti gambar dibawah dengan menampilkan berbagai macam menu dan opsi-opsi serta pengaturan yang dapat kita akses.
Untuk pertama kali kita langsung diarahkan pada 3 panduan awal mengenai Channels, Direct Message dan Invite People. Lihat gambar dibawah :
Baiklah mari kita mulai penelusuran selanjutnya mengenai Slack.
1. Akses Menu dan Notifikasi pada bagian pojok kanan atasa disamping nama Team.
2. Akses untuk Setting / pengaturan percakapan.
3. Akses untuk menampilkan atau menyembunyikan percakapan pada layar.
4. Akses untuk mencari sesuatu pada aplikasi Slack berdasarkan username, channel atau direct message, link dan lainnya.
5. Akses untuk Opsi lainnya.
6. Selanjutnya pada tampilan percakapan yang ada, kita dapat melakukan beberapa tindakkan pada percakapan tersebut, seperti share / bagikan message dan memberikan reaksi atau tanggapan dengan menggunakan berbagai emoticon menarik seperti yang ada pada aplikasi-aplikasi chat dan messenger lain yang ada saat ini.
( show message action )
( share message )
( emoticon for message reaction )
7. Mari kita lanjutkan untuk menelusuri Menu dan fitur yang ada selanjutnya seperti tampilan gambar dibawah ini :
( tampilan Home )
Ada banyak opsi dan fitur untuk diakses dari sini seperti, Account & Profile, Configure Apps, Message Archives, Files, Team Directory, Statistics dan Customize.
1. Account & Profile
>> Setting
Disini kita bisa mengatur beberapa pengaturan untuk username, password, e-mail, time zone danlainnya.
kita dapat mengatur notifikasi sesuai dengan apa yang kita ingini atau sesuai pengaturan dasar / default yang ada.
>> Profile
>> Access Logs
pada bagian ini kita dapat melihat berbagai log aktivitas yang ada.
>> Team Setting
2. Configure Apps
disini kita dapat mengkonfigurasi berbagai aplikasi yang ada.
3. Message Archives
Kita dapat merihat arsip pesan / atau percakapan kita pada Channels yang ada ataupun pada Direct Messages.
4. Files
kita dapat melihat semua File yang ada dalam Team atau hanya File pribadi yang kita miliki dalam Slack.
5. Team Directory
kita dapat melihat member yang ada dalam Team Slack kita.6. Statistics
disini kita bisa menapilkan statistik dari Team Slack kita.
7. Customize
kita juga dapat mengkostumisasi tampilan dan pengaturan lain untuk Team kita sesuai keinginan. Dan ada beberapa pilihan pengaturan yang ditetapkan yang dapat melakukan perubahan pada Team yang diinginkan, sesuai pengaturan yang telah diatur oleh Admin Team ( baca Permission Page ).
Demikian hasil penelusuranku pada menu dan fitur yang ada pada bagian pengaturan Dasar.
Selanjutnya bisa dilanjutkan kembali oleh para pembaca dan kerabatku sekalian untuk melakukannya sendiri untuk penelusuran lainnya yang masih tersisa untuk dapat mengenal lebih dalam dari aplikasi Slack ini.
Baiklah...aku mohon pamit kalau gitu yak... Semoga tulisan ini bermanfaat bagi kita semua dan jangan lupa untuk #tetaptersenyum :)
Salam,
Arthur