Masih melanjutkan Tugas ke-3 ERP kali ini. Ini adalah tugas ketiga ( #UPERP8T03C Install Trello, Membuat Akun Trello di HP / PC / Laptop, Membuat Team / Join Team dan me-Review tentang Trello ) dari empat tugas yang harus diselesaikan pada Tugas ke-3 dari Mata Kuliah ERP ini.
Pada saat pertama menggunakan aplikasi Trello ini saya download versi Androidnya melalui HP.
Pertama kali saya download aplikasinya melalui Play Sore dari HP Android...
Setelah file instalasi terpasang di HP, lalu buatlah akun Trello atau masuk menggunakan akun gmail anda dan lanjutkan untuk memverifikasi pada akun gmail yang anda gunakan.
tampilan gambar diatas ada 2 window terbuka. Satu sisi tampilan awal saat log in dan sebelahnya adalah window / jendela setelah kita log in dengan menggunakan akun google yang telah kita pilih.
Mari kita coba telusuri akun Trello yang telah kita buat.
Pertama pada sudut atas sebelah kiri ada tab Boards.
Ada beberapa sub menu dapat kita telusuri pada tab Boards ini, seperti gambar dibawah :
Tab + , adalah bagian kita untuk menambahkan atau membuat Board Group baru, dan dapat digunakan dalam Board Group di pekerjaan, team dan keluarga.
Saya tidak akan mengulasnya satu persatu, karena saya bisa ga tidur nanti ditempat kerja. hehehehe...
Silahkan para kerabat mencobanya sendiri yak...
Baiklah setelah kita telusurin tab / bagian sebelah atas dari akun Trello kita, sekarang kita lanjutkan untuk mengetahui lainnya, seperti pada bagian :
Ada berbagai macam aktifitas yang dapat kita lakukan disini dan sepertinya juga tidak mungkin kalau harus saya urai satu-persatu disini. Bisa-bisa besok pagi saya ga bisa kerja... hehehehehe...
Silahkan para kerabatku sekalian mencobanya yak... :)
Selanjutnya dari How to use Trello for Android, kita lanjut kebagian berikutnya.
Kita dapat membuat Board baru disini dengan judul yang kita inginkan dan kita bisa atur Board ini untuk di sharing ke Team atau hanya untuk pribadi / Private.
Tuliskan nama untuk Team yang akan kita buat beserta deskripsinya.
Baiklah, sepertinya cukup sekian dulu yak penelusuranku mengenai Trello saat ini.
Semoga bisa bermanfaat bagi semua yang masih awam dan belum mengerti sepenuhnya tentang Trello untuk saat ini seperti saya sendiri... hehehehehe...
Tetap semangat untuk belajar dan mencoba mengerti juga memahaminya sehingga bisa berguna bagi kita semua dikemudian hari... Amiinnnn...
Dan akhirnya inilah tampilan akhirnya, seperti dibawah setelah saya Log out dari akun Trello.
Terima kasih untuk membaca tulisanku ini dan untuk #tetaptersenyum
Salam,
Arthur
Pada saat pertama menggunakan aplikasi Trello ini saya download versi Androidnya melalui HP.
Pertama kali saya download aplikasinya melalui Play Sore dari HP Android...
Setelah file instalasi terpasang di HP, lalu buatlah akun Trello atau masuk menggunakan akun gmail anda dan lanjutkan untuk memverifikasi pada akun gmail yang anda gunakan.
Setelah selesai proses instalasi dan membuat akun Trello pada HP Android, lalu aku mencoba untuk membukanya melalui browser pada PC di tempatku bekerja.
Berikut panduannya :
Membuat / membuka akun Trello melalui PC / Laptop
1. Klik https://trello.com dan buat akun / masuk dengan menggunakan e-mail anda saat membuat.
tampilan awal log in melalui browser PC / Laptop
tampilan setelah kita memilih log in dengan menggunakan akun google yang kita miliki dan gunakan saat buat akun trello
Tampilan diatas muncul pilihan akun yang akan kita gunakan karena sebelumnya pada browser PC / Laptop kita telah sign in dengan akun google yang kita miliki.
Bila kita sama sekali belum sign in , maka tampilannya akan seperti gambar dibawah ini :
Mari kita coba telusuri akun Trello yang telah kita buat.
Pertama pada sudut atas sebelah kiri ada tab Boards.
tampilan saat kita klik pada tab Boards
Ada beberapa sub menu dapat kita telusuri pada tab Boards ini, seperti gambar dibawah :
Selanjutnya tab Search
ada beberapa opsi pilihan kita untuk mencari, seperti @member , #label , is:archived , has:attachments dan banyak lagi lainnya. Juga kita bisa cari dan dapatkan informasi bantuan dalam menggunakan Trello.
Selanjutnya tab + pada pojok kanan atas
Tab + , adalah bagian kita untuk menambahkan atau membuat Board Group baru, dan dapat digunakan dalam Board Group di pekerjaan, team dan keluarga.
Lanjut ke tab Profile.
Pada tampilan diatas kita dapat melihat dan mengatur beberapa pengaturan seperti Profile, Cards, Setting, Help, Shortcuts, Perubahan Bahasa yang akan digunakan dan akses untuk Log Out dari akun Trello.Saya tidak akan mengulasnya satu persatu, karena saya bisa ga tidur nanti ditempat kerja. hehehehe...
Silahkan para kerabat mencobanya sendiri yak...
Selanjutnya tab Informasi.
Pada tab Information ini kita bisa lihat beberapa opsi pilihan seperti Tour, Pricing, Aplikasi, Blog dan lainnya. Kita juga bisa mendapatkan tip baru dengan mengakses Get a new tip.
Tab Notification.
Pada tab Notifikasi ini kita bisa dapatkan berbagai notifikasi / pemberitahuan yang ada.Baiklah setelah kita telusurin tab / bagian sebelah atas dari akun Trello kita, sekarang kita lanjutkan untuk mengetahui lainnya, seperti pada bagian :
How to use Trello for Android
Klik pada bagian yang dilingkari warna merah, maka kita akan masuk ke jendela dibawah ini :Ada berbagai macam aktifitas yang dapat kita lakukan disini dan sepertinya juga tidak mungkin kalau harus saya urai satu-persatu disini. Bisa-bisa besok pagi saya ga bisa kerja... hehehehehe...
Silahkan para kerabatku sekalian mencobanya yak... :)
Selanjutnya dari How to use Trello for Android, kita lanjut kebagian berikutnya.
Create a new Board
dan setelah kita klik bagian yang dilingkari warna merah diatas, maka akan muncul tampilan seperti dibawah :Kita dapat membuat Board baru disini dengan judul yang kita inginkan dan kita bisa atur Board ini untuk di sharing ke Team atau hanya untuk pribadi / Private.
Dan selanjutnya kita masuk ke bagian Create a new Team.
setelah kita klik bagian yang dilingkari dengan warna merah, maka tampilannya akan muncul seperti dibawahTuliskan nama untuk Team yang akan kita buat beserta deskripsinya.
tampilan Team setelah terbentuk dan menambahkan beberapa anggota
Baiklah, sepertinya cukup sekian dulu yak penelusuranku mengenai Trello saat ini.
Semoga bisa bermanfaat bagi semua yang masih awam dan belum mengerti sepenuhnya tentang Trello untuk saat ini seperti saya sendiri... hehehehehe...
Tetap semangat untuk belajar dan mencoba mengerti juga memahaminya sehingga bisa berguna bagi kita semua dikemudian hari... Amiinnnn...
Dan akhirnya inilah tampilan akhirnya, seperti dibawah setelah saya Log out dari akun Trello.
Terima kasih untuk membaca tulisanku ini dan untuk #tetaptersenyum
Salam,
Arthur
















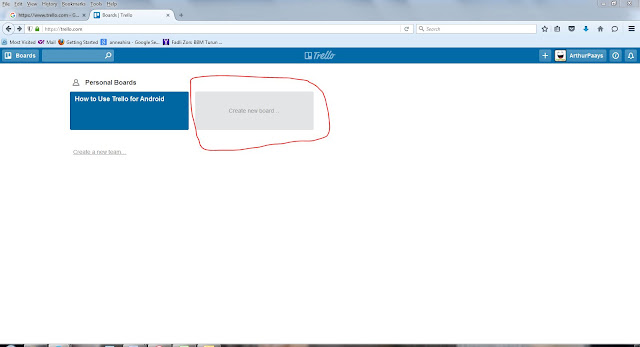




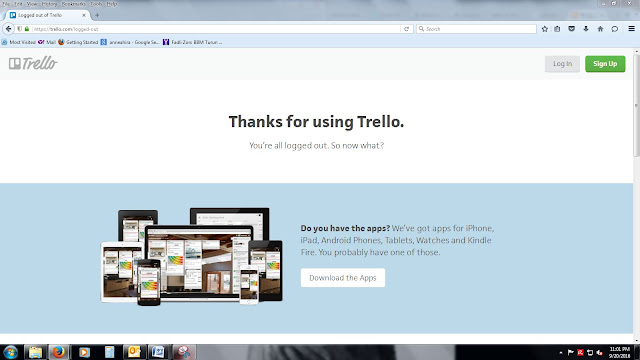
Tidak ada komentar:
Posting Komentar