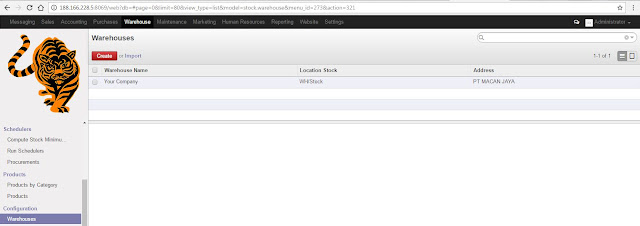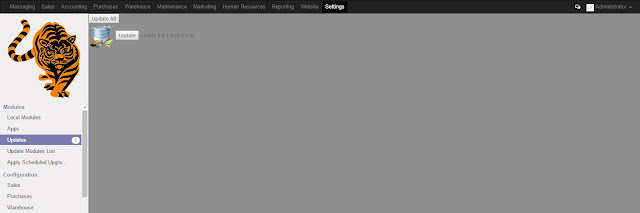Hallo semua... mulai lagi kita dengan tugas-tugas ERP terbaru dari pak dosen Agung Terminanto yang sepertinya semakin kecanggihan ini menurutku... hehehehe... maap yak pak...
Okelah... sekarang ini setiap Mahasiswa diminta untuk membuat akun
DigitalOcen (DO) yang mana pada postingan sebelumnya (pada
#UPERP8T06A) telah dibahas mengenai apa itu
DigitalOcean (DO). Dan saya yakin memang nantinya pasti pak dosen meminta kita untuk membuat akun DO ini. Makanya sebelum tugas ini ada akupun sudah coba membuatnya. Tapi ga selesai sampai jadi aktif akunnya, karena masih harus menggunakan Kartu Kredit (Credit Card) atau dengan kata lain
harus berbayar untuk mengaktifkan dan bisa menggunakan akun
DigitalOcean ini.
Baeekkklah...disini aku akan memberikan panduan sedikit mengenai proses registrasi aku
DigitalOcean ini seperti tugas yang diminta oleh pak dosen.
1. Karena aku sudah mencoba membuat akun sebelum tugas ini diberikan jadi aku akan coba memulainya dari sign up awal melalui
https://www.digitalocean.com/
2. Setelah kita masukkan e-mail dan password (yang akan kita gunakan untuk akun DO kita), lalu
klik Create an Account dan kita akan dibawa masuk ke halaman notifikasi untuk konfirmasi e-mail kita, seperti gambar dibawah ini :
3. Cek e-mail kita yang terdaftar untuk akun
DigitalOcean tadi.
4. Setelah kita
klik link tersebut, otomatis kita akan dibawa ke halaman berikutnya untuk verifikasi sistem pembayaran kita.
Nah...sampe disini aku selesai dah... hehehehe...
Karena memang dalam penggunaannya kita harus melakukan pembayaran melalui
Credit / Debit Card ataupun menggunakan
PayPal.
Jadi untuk sementara aku urungkan dulu proses registrasi akun
DigitalOcean yang aku buat ini.
Dan juga salah satu alasannya adalah untuk saat ini aku masih belum membutuhkan dan belum bisa banyak mendukung dalam aktifitas pekerjaan yang saat ini sedang aku jalani di Perusahaan tempatku bekerja, jadi aku masih butuh mempertimbangkannya untuk meregistrasikan akun ini. Paling tidak aku mendapat ilmu pengetahuan yang baru dan mengerti apa itu
DigitalOcean dan untuk apa kegunaannya.
O iya... pak dosen juga memberikan cara dan saran untuk mendaftarkan dengan
Referral akun miliknya dan aku akan coba memberikan sedikit panduannya bagi kita yang mau mendaftar dan meregistrasi akun kita dengan menggunakan
Referral akun /
link rekomendasi dari beliau.
Adapun kegunaan dan keuntungan dari
Sign up menggunakan
link Referral adalah kita akan mendapatkan
Promo Code yang bisa memberikan kita credit sebesar
US$10. Lumayan juga lhaa... hehehe...
Disini akan coba ku contohkan dengan
Sign up melalui
link Referral yang diberikan oleh pak dosen.
Berikut ini
Referral link nya :
https://m.do.co/c/27367023a576
Dalam contoh ini saya mengambil
copy-an Print Screen teman,
Diskha namanya dan bisa dilihat juga proses dan panduannya di blog miliknya :
http://sailormoon-uperp8.blogspot.co.id/2016_11_01_archive.html
1. Masuk ke
link Referral yang diberikan.
2. Sama seperti tahapan registrasi tanpa menggunakan
Referral link, setelah kita masukkan e-mail dan password (yang akan kita gunakan untuk akun DO kita), lalu klik
Create an Account dan kita akan dibawa masuk ke halaman notifikasi untuk konfirmasi e-mail kita, seperti gambar dibawah ini :
3. Check e-mail kita yang terdaftar untuk akun DigitalOcean dan klik link untuk verifikasi seperti cara sebelumnya diatas.
4. Setelah kita klik link tersebuit dalam e-mail konfirmasi tadi, lalu kita dibawa ke halaman
verifikasi untuk sistem pembayaran yang akan kita lakukan.
Dalam tahapan no. 4 ini kita bisa melihat
perbedaan yang ada antara tidak menggunakan Referral link dengan yang menggunakan
Referral link (lihat gambar tahapan no. 4 yang pertama diatas).
5. Setelah kita lengkapi form pengisian diatas jangan lupa kita masukan
kode promo /
Promo Code yang telah diberikan sebelumnya oleh orang yang telah memberikan link Referral akun miliknya, seperti pak dosen
Agung Terminanto yang telah memberikan
Promo Code kepada Mahasiswanya.
Dimana lokasi pengisian
Promo Code itu ?
Lokasinya ada pada halaman form verifikasi sistem pembayaran tadi
(Verification / Billing Info), dibagian paling bawah, seperti gambar dibawah ini :
Dan setelah kita
klik Have a Promo Code , maka akan muncul di layar seperti gambar dibawah ini :
Masukkan
kode promo / Promo Code dan
klik Apply Code .
Dan selanjutnya akan tampil halaman yang menyatakan bahwa proses registrasi kita telah berhasil dan kita mulai bisa melanjutkan ke proses selanjutnya.
Baiklah...demikian sekilas panduan membuat aku DigitalOcean yang bisa aku tuliskan disini.
Semoga bermanfaat...
#tetaptersenyum
Arthur